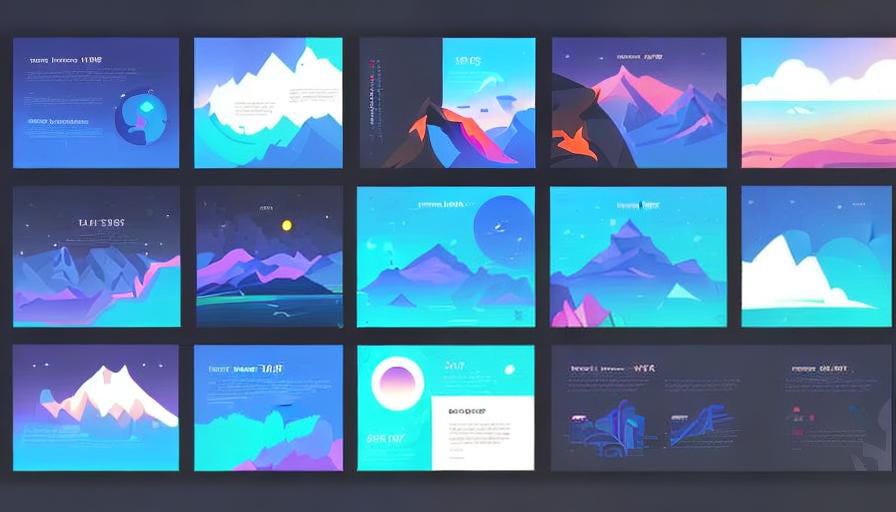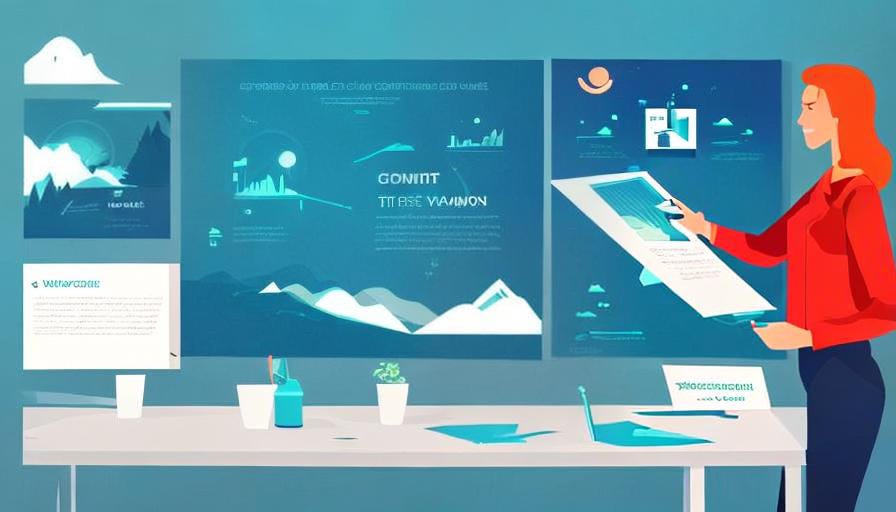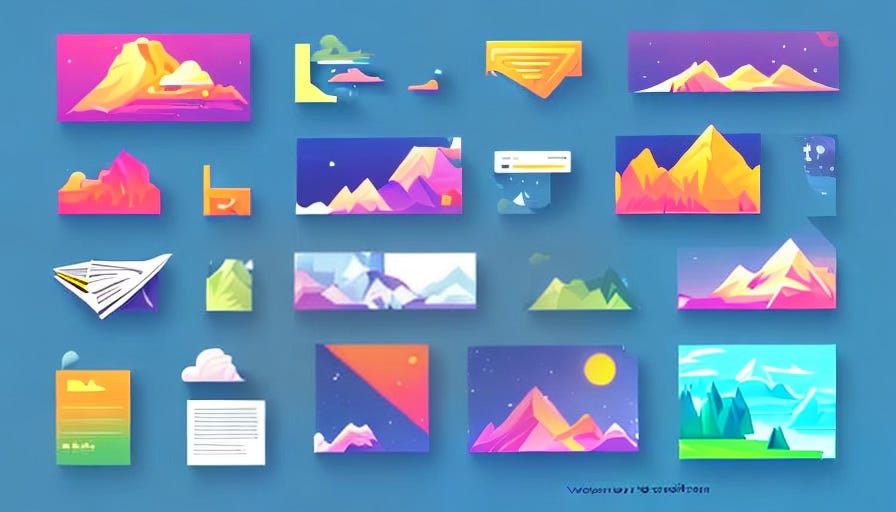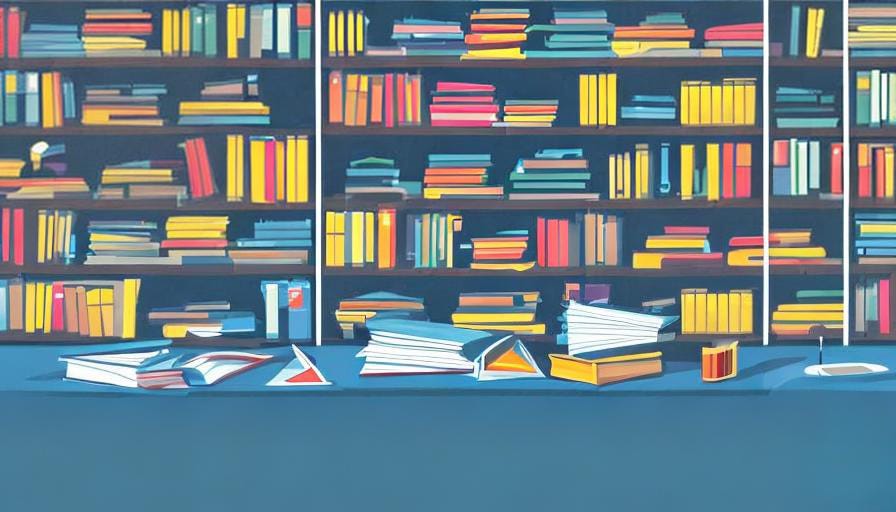Don't open Powerpoint! Yet.
The better way to create presentations, why AI isn't handy, a new factual storytelling tool from Google, and a new job opportunity telling important human rights stories
The better way to create presentations
Presentations are ubiquitous in corporate environments. But the way most people create them is wrong.
Find out why. And how it should be done.
When you start to create your Powerpoint or Keynote presentation, what do you do first?
Are you someone who opens up the software, and chooses a design theme? Do you first pick a suitable colour for your slide background? Or a typeface or font? Do you first add a large title, or do you prefer to type out a table of contents? Perhaps your company uses a specific Powerpoint template, that you open and begin working within?
You should do none of the above. You shouldn’t even open up your presentation software. Find out more below:
Creating a presentation is a content production task, that involves creating editorial content that tells a powerful story, and designing that content so it visually engages your audience. And like all content production tasks, it is best done in a certain order, one that optimises your work-flow, and best avoids wasting your and your colleagues’ time and mistakes and errors appearing in your final presentation.
Your initial focus should be on what you want your presentation to say. Not how it looks, how many slides it will be, or which animations you can add. In fact, you shouldn’t open up Powerpoint, Keynote or any other presentation software, until your presentation message is written, edited, optimised, and approved.
So, the first thing you should do is open up a text editor, and write your content. Continue that process until your content is complete.
There are many reasons to spend the majority of your time and focus finalising the editorial narrative of your presentation, before you even begin to work with the presentation software.
It forces you to concentrate on the story you are telling. The information it conveys. It’s narrative structure, brevity, style and flow. That after all, is the point of a presentation. It should tell a crafted story, conveying memorable messages. It shouldn’t become a dumping ground for swathes of statements and facts. And it shouldn’t look good and say nothing of interest.
Working in a text editor allows you to quickly and simply tighten your language, correct typos, and apply an editorial style guide to your writing. It is far quicker to edit, change and optimise text only, rather than also trying to reformat that text, and arrange it on a slide among other competing visual elements.
Creating your presentation as text-only improves the editing and approvals process. It allows anyone reviewing the content, including yourself, to focus on the accuracy and impact of the message, without distraction. It ensures your colleagues know what type of feedback to give at this point. By sharing a text file, you are asking and allowing them to only comment and edit on the editorial content, i.e. what it says, not how it looks.
It also allows you to avoid complications, errors and wasted effort formatting your content. People often cut and paste words and messages into Powerpoint or Keynote from other sources, and from varying document formats, such as Word, pdfs, or web pages. These all carry inconsistent and legacy formatting that can then appear within your presentation, forcing you to make repeated efforts to adjust this formatting into a consistent style.
That’s simply a waste of your time. It’s far better to place all this content into a Text editor, and then save the file as Plain text, removing all legacy formatting in one go, leaving you to work with clean, uncorrupted text.
Only when your editorial content has been reviewed and approved, by yourself or others, then open up your presentation software.
But don’t yet add your content to your presentation.
The next step is to create a form of presentation template, that will set the layout and design parameters of your presentation.
If your company has a corporate presentation template, then open that. If not, create one. Decide and set the colour scheme for your slides, and the typefaces you’ll use. Use the grid and ruler functionality to establish a layout grid common to all slides. This also involves setting the space and location for any headers, footers, title, slide numbers, logos, urls etc that regularly appear on all slides.
Generally, don’t worry about the length of the presentation, in terms of slide length. As we coach in our Creating Powerful Presentations lesson, slide length is the wrong measure to use. And trying to keep down the number of slides often leads people to create dense, poorly designed slides as they seek to fit their information into a fixed slide limit.
What matters is how long your story, content and message is, not how many slides it appears on.
Now copy and paste over your content from the Text editor into your slides, initially all at the same font size.
Split your messages across your slides. You’ve already established your presentation structure and narrative flow while working on the text file. So now just separate out editorial sections into discrete units, adding one per slide. Ensure you limit the amount of information on each slide. Don’t overfill them, embrace negative space, and leave room on each slide to create an effective design.
Only once that work is done, should you then actually begin designing each slide. It is now you start to position titles, headlines and text copy. Add colour and formatting to text. Insert images, and other media. Arrange content on each slide so you lead the audience’s eye, and focus their attention where you want.
Once that work is done, review the presentation again, for errors, or ways to optimise your design.
Send the designed presentation, in a static form, to colleagues for review and feedback. Now you can be clear you are requesting feedback and approval of the design only - as the editorial content has already been approved.
Lastly add any animations or animated effects, if you want to include them. It’s important to leave this step till last. Creating any animation takes time, and want to do this work just once. You should avoid having to rework an animation, simply because you or a colleague wants to amend or edit the content, rather than how it is animated.
Your presentation is now done, and can go for final checks.
Try to get into the habit of always following the same production process. It ensures you and any co-authors explicitly focus on each step, and what you are trying to achieve.
It allows you to separate out the editorial message and how it looks. And most important, it helps avoid you wasting significant amounts of time, reworking both your wording and design at the same time, eliminating formatting errors, and receiving feedback that conflates editorial and design issues.
In summary:
Open a text editor.
Write or copy the editorial content of your presentation into that editor.
Save as Plain text, to remove all the text formatting.
Review, edit, optimise and gain approvals for the editorial content, saved as a Plain text file.
Keep the focus on the editorial story you are telling, and how accurate, engaging and impactful it is.
Now open up your presentation software.
Overlay a grid onto your slides, using the grid and ruler functions in your software.
Create a grid layout that will appear on all your slides.
Create margins, headers and footers and establish where your slide titles, slide numbers, logos, headlines and body copy sections will consistently appear on all slides, or just as important, not appear, leaving the negative space so vital to good design.
Copy and paste over your content from the Text editor into your slides.
Design each slide, using consistent placing of content elements, colours, typefaces and image and graphic styles.
Review, edit, optimise and gain approvals for the content design, saved as a presentation file format.
Add any animations, or time-intensive embellishments.
Review, edit, optimise and gain final approval.
If you’d like to learn more about how to create powerful presentations, including guidance on how to create an effective narrative, and how to order your slides, then consider enrolling you or your colleagues in The Factual Storytelling School. We also offer coaching on how best to tell engaging stories, how to edit and optimise your message, and tips and techniques about how to best to design your presentation.
When AI isn’t handy
Factual storytellers are embracing AI as a new content creation tool, especially as a new cost-effective way to generate images. However, AI image generators are not as handy as you may expect.
For some reason the artificial neural networks and algorithms that power most image generating AI engines are very poor at drawing human hands. Don’t let this slight flaw catch you out, especially if you’re relying on these tools to create novel images of people for use by you or your organisation.
Often images showing beautiful and convincingly rendered faces and bodies are blighted by one or both hands looking significantly out of shape. To a far greater extent than may naturally occur within any human population.
Look carefully to see if the image created for you shows a person with three, five or six fingers as well as a thumb, or no thumb at all. Sometimes you have to look hard to spot the mistake. But it happens far more often than you might expect. And it can be hard to fix, even with the image editing tools also available within many AI image generators.
If you publish an image with this issue, your audience many notice, and judge you on the error. This weakness is well known among AI aficionados and early adopters of the technology. But it may not be known by many people just starting to engage with AI image generators. The issue will likely soon be fixed, as the algorithms and neural engines that power AI image generators evolve and improve.
But over the next few months, beware AI’s ability to draw people with a conventional number of digits, and check it doesn’t ruin any images you were hoping to use to tell your factual story.
Google’s new factual storytelling tool
At The Factual Storytelling School, we like to highlight content production tools that might help you optimise your workflow and communicate better.
Google recently launched its new Pinpoint tool, that in its own words, allows you to “Search through thousands of documents” and “Quickly find important stories within troves of forms, handwritten documents, images, email archives, pdfs and more.” The tool can also transcribe and search audio and video files, helps you fact check your sources, and act as a general archive search tool.
You upload files directly from your computer, or a Google Drive account, then use Google Pinpoint to search all those documents for key words. As well as searching for key words within video and audio files, it can also search for text within images.
The tool has a multitude of uses; from searching meeting notes for key words and phrases, to identifying names that appear within troves of documents, to finding and searching documents produced by news organisations.
Check out: https://journaliststudio.google.com/pinpoint/about
Job opportunity!
Want to use your communications expertise to make a real impact on the world?
There’s a wonderful opportunity to advance one of the world’s most pressing human rights issues: helping to raise awareness of the issue of statelessness in Europe.
The European Network on Statelessness (ENS) is recruiting a Communications Officer, to work on increasing brand awareness, mobilising key audiences, creating engaging content and increasing the impact of the Network’s advocacy work.
It’s a key role in enabling the ENS to fulfil its mission to break the cycle of statelessness faced by many in Europe, and realise everyone’s right to a nationality.
Read more about the vacancy here.
The applications deadline is Tuesday 5 December 2023.